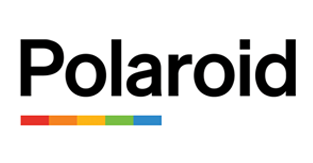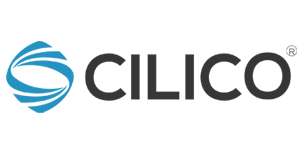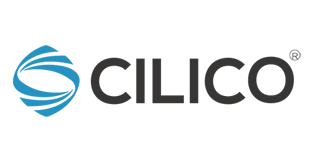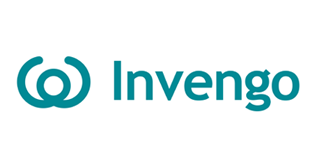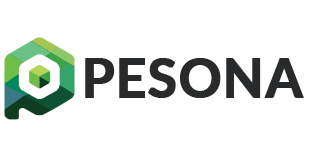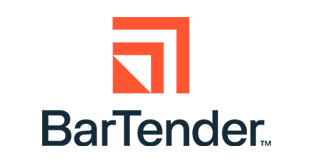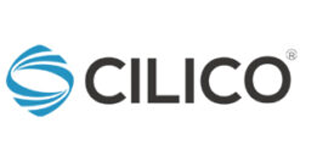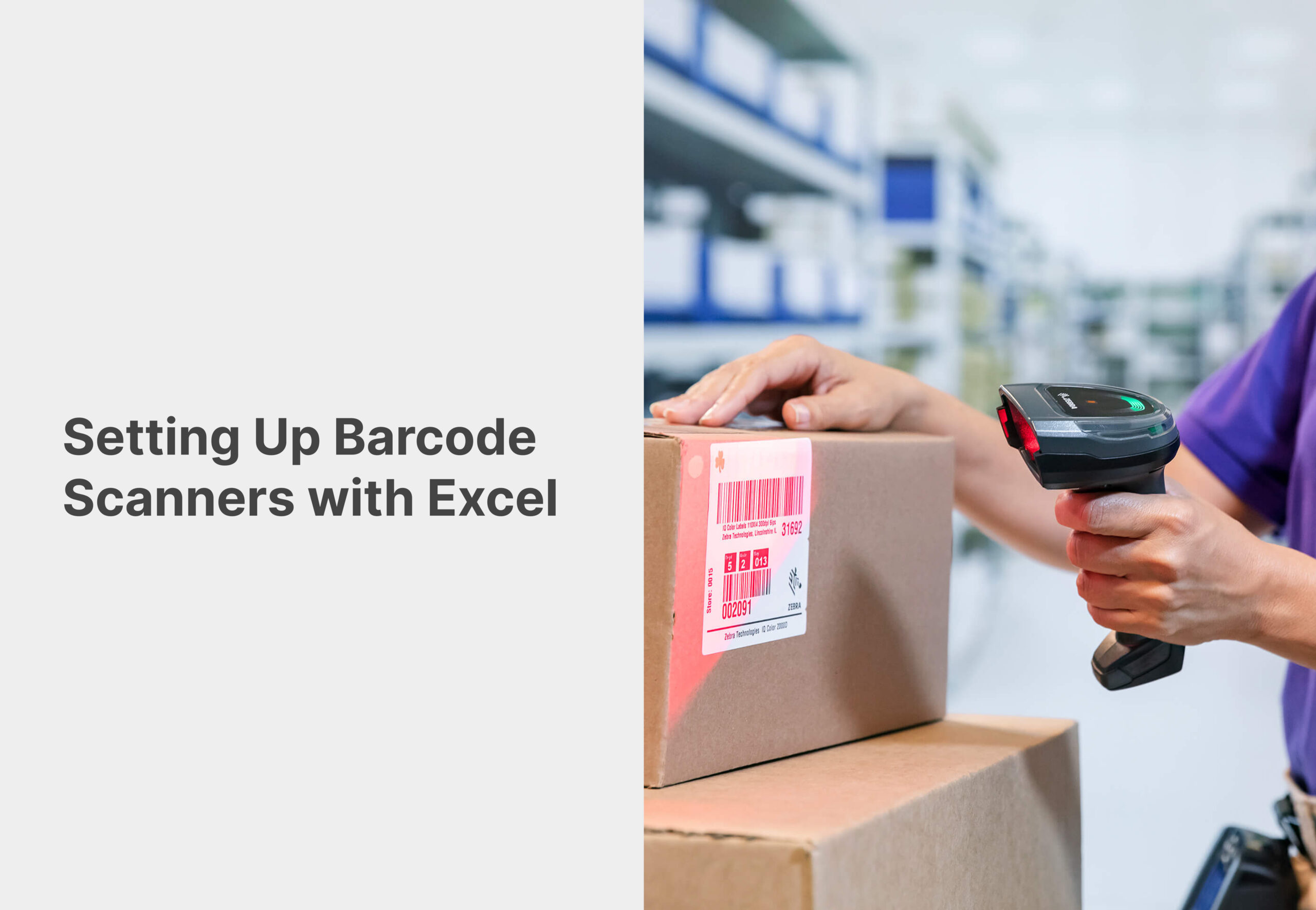Barcode scanners offer a quick and efficient way to capture data and streamline business operations. By integrating barcode scanners with Microsoft Excel, businesses can enhance data entry processes, improve accuracy, and save valuable time. In this article, we will guide you through the process of setting up barcode scanners with Excel, enabling seamless data capture and organization.
Step 1: Identify a Compatible Barcode Scanner
Ensure you have a barcode scanner that is compatible with your computer and supports USB or Bluetooth connectivity. Most barcode scanners function as keyboard wedges, meaning they mimic keyboard input when scanning a barcode.
Step 2: Prepare Excel Spreadsheet
Open Microsoft Excel and create a new spreadsheet or open an existing one. Determine the specific column(s) where you want the scanned barcode data to be entered. It is recommended to have a dedicated column for barcode entries to maintain data organization.
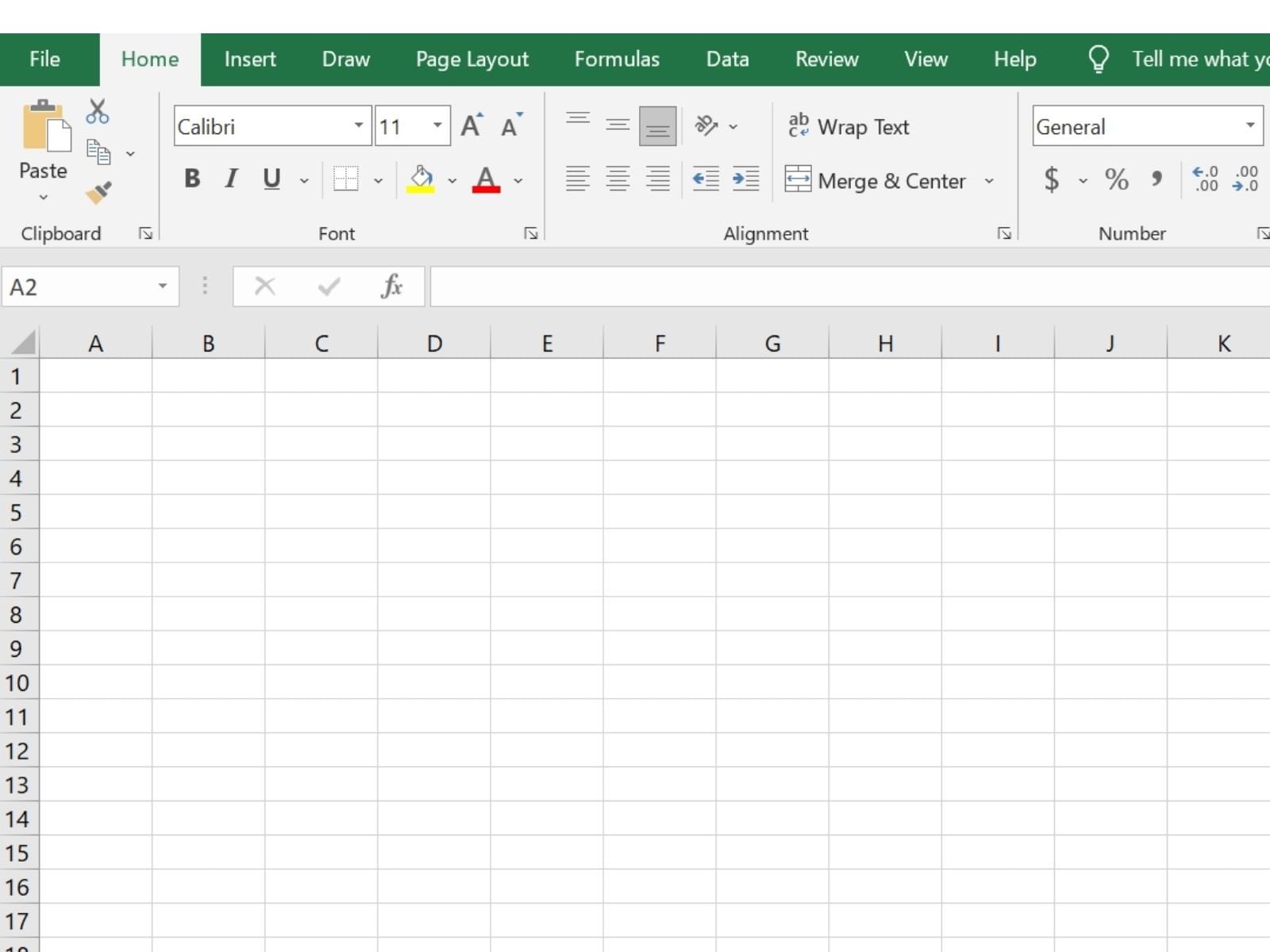
Step 3: Enable Data Entry
In Excel, go to the selected cell or column where you want the barcode data to be entered. Ensure the cursor is in the correct position to receive the scanned data.
Step 4: Configure Barcode Scanner
Connect the barcode scanner to your computer using the appropriate interface (USB or Bluetooth). Most barcode scanners do not require any additional software installation. However, refer to the manufacturer’s instructions for any specific configuration steps.
Step 5: Test the Barcode Scanner
Open a text editor or a simple application like Notepad. Scan a barcode using the scanner. The scanned data should appear in the text editor as if it were manually typed.
Step 6: Scan Barcodes into Excel
Switch to the Excel spreadsheet. Begin scanning barcodes using the barcode scanner. The scanned data will be entered directly into the selected cell or column in Excel. Repeat this process for each barcode you need to enter.
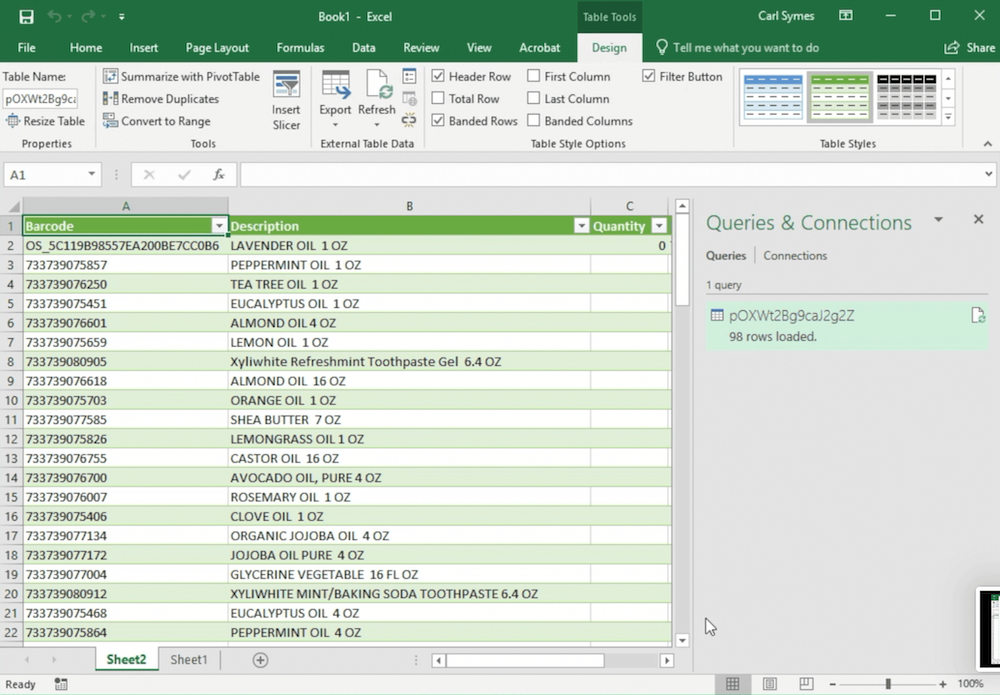
Step 7: Format Data as Needed
Once the data is scanned into Excel, you can apply formatting options such as adjusting font styles, cell borders, or applying conditional formatting rules. This step will help make the data more readable and visually appealing.
Step 8: Validate and Analyze Data
Utilize Excel’s built-in data validation tools to ensure the accuracy and consistency of the scanned data. You can also leverage Excel’s data analysis features to generate reports, perform calculations, and gain valuable insights from the captured barcode data.
Setting up barcode scanners with Excel can significantly enhance data entry processes, improve accuracy, and save time for businesses. By following the steps outlined above, you can seamlessly integrate barcode scanning capabilities into your Excel spreadsheets. This integration empowers businesses to streamline operations, maintain accurate inventory records, and harness the power of data analysis to make informed decisions. Embrace the power of barcode scanners and Excel to unlock new levels of efficiency and productivity in your business.